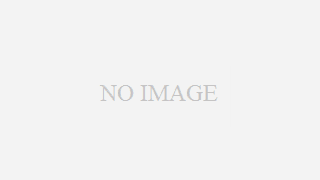 CG
CG モデリング実践編_実務に向いたCGモデリングの方法をお伝えします_②SketchUpに取り込んだ図面データの調整とレイヤーについての説明-2
前頁の操作で、
SketchUpに取り込んだ図面データの
①縮尺がおかしくなっている
②レイヤーがバラバラになっている
の2つの修正を行いました。
この頁で、
③図面ごとにレイヤーを整理する
の修正を行い、図面データの調整は終了です。
慣れると①〜③の動作も10分とかからず行えるようになっていきます。
では、③図面ごとにレイヤーを整理する
を行っていきます。
後ほど改めて丁寧に説明いたしますが、
なぜレイヤー分けをする必要があるのかを簡単に説明します。
シンプルに説明すると、
レイヤーは、一部分を表示したり非表示にしたりするために用います。
そのため今回は、
1階平面図には「00_1階平面図」
2階平面図には「00_2階平面図」
立面図には、、、
のように、各図面ごとにレイヤーを与えていきます。
・まずはグループを解除します。
こちらの理由も後ほど詳細を説明しますが、
シンプルにして強力なルールとして、
「オブジェクトにはレイヤーを与えない」
「グループには必ずレイヤーを与える」
という2つを僕は掲げております。
※オブジェクトとはsketch up上の線や面のこと
※グループとはその線や面の集合を1つにまとめたもののこと
そのためまずは平面図や立面図などがまとまってグループ化されているものを一度解除します。
・図面がまとまっているグループを「選択ツール」で選択
↓
・選択状態(図面が青い状態)のまま「右クリック」→「分解」
以上でまずは各図面をまとめていたグループが分解されます。
・次に、各図面ごとにグループ化をしていきます。
「選択ツール」をつかって、左下から右上(もしくは右下から左上)にドラッグして1階平面図だけを選択します。
↓
・1階平面図だけが選択されている状態で、「右クリック」→「グループ化」で1階平面図をグループ化します。
・次に、グループ化した1階平面図に(1階平面図)という名前のレイヤーを与えます。
↓
・「ウィンドウ」→「レイヤー」をおし、レイヤーのウィンドウを画面上に表示させます。
↓
・レイヤーのウィンドウの「十字の絵をした部分」を押すとレイヤーが追加されます。
↓
・追加したレイヤーをダブルクリックすると名前が編集できる状態になるので、「1階平面図」と名付けます。
↓
・先程グループ化した1階平面図を選択します。
↓
・ウィンドウにある「プロパティ」のレイヤーの矢印を押して先程作成したレイヤーである「1階平面図」を選択します。
以上の操作で、1階平面図に「1階平面図」という名前のレイヤーを与えたことになります。
これを
1階平面図、2階平面図、3階平面図、、、
立面図_北、立面図_東、立面図_南、、、
など各図面に対して行い、それぞれの図面にそれぞれのレイヤーを割り当てます。
つまり流れとして、
・レイヤーを追加して名前をつける
↓
・グループを選択してレイヤー名をつける
を各図面に対して行います。
すると、
各図面がそれぞれグループ化されていて、
かつ
各図面にそれぞれにあったレイヤー名が割り当てられている状態になります。
以上で、
SketchUpに取り込んだ図面データの調整の操作は終わりです。
おつかれさまでした。
調整だけでとても細かく長く感じたかもしれませんが、
慣れてくると図面を取り込んでから10分もかからず終えられるようになります。
初めにどれだけ丁寧に整理したかでこの後の作業の効率が大きく変わりますので、
まずは丁寧な下準備をする習慣をつけておくのがよいと思います。
次の頁から、いよいよ床や壁を立てていきます。
レイヤーを整理しつつ壁などをつくる、
シンプルにして強力なルールもしていきますので、
是非次の頁も見ていってください。
