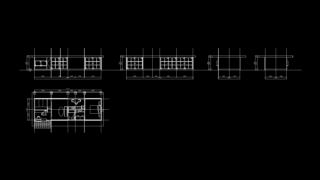 CG
CG モデリング実践編_実務に向いたCGモデリングの方法をお伝えします_①図面データをSketchUpに取り込む
実務に向いたCGモデリングの方法をお伝えしていきます。
まずは、
①図面データをSketchUpに取り込む
からです。
参考書で独学していくと、
SketchUpやRhinocerosなどのモデリングソフトを使用して、
モデリングソフト上で図面を書いていく手順を紹介していたりしています。
この方法で習得することは決しておすすめしていません。
・実務ではCGをつくる段階で手元に図面データがない、状態はほぼあり得ない
・モデリングソフトは図面を書くには向いていない
からです。
そのためここでは、
VectorWorksやAutoCAD、Jw_cadなどの作図ソフトで既に図面の作成は終えており、
作図ソフトで作成した図面データを用いてモデリングするやり方をお伝えしていきます。
無駄なく効率的で、
設計の変更に伴う修正に対応しやすい方法になるようまとめております。
①-1 図面データのデータ形式をdxf化する
実務で作業をしていくと様々なソフトを使用することになります。
SketchUp 、VectorWorks 、AcrobatPDF、Photoshop、Illustratorなど。
そしてそのそれぞれのソフトのデータ形式は異なっています。
SketchUpは「.skp」
VectorWorksは「.vwx」
AcrobatPDF「.pdf」
Photoshopは「.psd」
Illustratorは「.ai」など。
それぞれのソフトを用いてデータを作成し保存した後、
そのデータの末尾についているものがデータ形式です。
〜.pdf
〜.skp
詳しく理解する必要はなく、
異なるソフトで作成した異なるデータ形式のデータを開くことは原則できない、
例えば、
SketchUpで〜.skpのデータ形式のデータは開けるけど、
SketchUpで〜.vwx のデータ形式のデータは開くことができない、
ということだけ理解すれば十分です。
また、dxf形式というのはVectorWorksでもSketchUpでも開くことのできるデータ形式であるため、
VectorWorksで作成した図面データの形式を「.vwx」から「.dxf」に変換することからはじめていきます。
方法は下記の通りです。
・「ファイル」
→「DXF/DWG取り出し」
・形式はDXF(テキスト形式)
・バージョンは2000
・非表示のクラスを「取り出さない」
・レイヤーを別々のファイルに取り出す→チェックせず
※バージョンが高すぎると、古いソフトからは開きづらくなるので、
2000くらいを推奨します。
→「OK」
→保存する場所の指定、デスクトップ上に保存でよいと思います。
以上で指定した場所にdxfデータが保存されます。
①-2 SketchUpでdxfデータ化した図面を取込む
SketchUpでdxfデータ化した図面を取込むことで、
図面を元に正確なモデリングを作成していくことが可能になります。
方法は下記の通りです。
・「ファイル」
→「インポート」
→先ほど保存したdxfデータを選択
※dxfデータが選択するには、
ファイル名の種類を「dxf」にする必要があります。
→「開く」
以上の①-1 、①-2のステップで、
SketchUpに図面が取り込まれた状態となります。
ただ、この段階では、
図面の大きさが誤った大きさになっていたり、
レイヤーがSketchUpに即したものにはなっておりません。
次の頁では、
SketchUpに即した図面の調整方法と、
レイヤーとはそもそも何かについてお伝えしていきます。