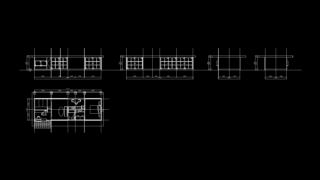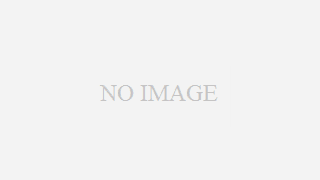 CG
CG モデリング実践編_実務に向いたCGモデリングの方法をお伝えします_⑤取り込んだ図面を基に壁を作成する-2
前の頁にて、
SketchUpに取り込んだ図面を基に壁をつくる方法をお伝えしてきました。
今回は、色んなやり方の壁のつくり方をお伝えしていこうと思います。
壁や床などの立体をつくる方法を複数知ることで、
この場合にはこうしようか、
その場合にはそうした方が効率いいかな、
と選択肢が増えて操作が劇的に早くなっていきます。
1つめにつくった壁と厚みが異なる場合です。
この場合は、前頁のように1つめの壁をコピーしてから調整すると操作数が増えてしまうため、
平面を書いて作成するのがよいです。
↓
・現在のレイヤーが「レイヤー0」になっていることを確認する
※「デフォルトのウィンドウ」の「レイヤー」の「レイヤー0」の左に黒丸をつけた状態
↓
・「四角形ツール」で壁の端の1点を「左クリック」して対角線の1点を「左クリック」して面をつくる
↓
面をつくったら、「選択ツール」で「ダブルクリックする
※面をダブルクリックすると、面とそれに接する線の全てを選択することができます。
↓
面とその周りの面が選択された状態(青くなった状態)で「右クリック」→「グループを作成」によりグループ化する
↓
・新たにレイヤーを作成する
「デフォルトのウィンドウ」の「レイヤー」の「プラスマーク」を押して、新たにレイヤーを作成する
↓
新たに作成したレイヤーの名前を変える
新たに作成したレイヤーを「ダブルクリック」して名前を入力します。
1Fの壁を作成していくので、
「1F_壁」という名前に変えます。
↓
・グループにレイヤー名をつける
「選択ツール」でグループを選択した状態で「デフォルトのウィンドウ」の「エンティティ情報」の
「レイヤー」を変えることでグループに名前をつけることができます。
※今回は1階の壁なので先ほどつくった「1F_壁」というレイヤー名をつけます。
↓
・作成したグループを「ダブルクリック」してグループを編集するモードに入る
※グループの編集中は、編集しているグループを点線で囲っている状態になります。
↓
面を「選択ツール」で選択して、面が選択された状態で「プッシュプルツール」を選択
さらに面を「クリック」して、次に1つめの壁と同じ高さの点や面を選択します。
1つめの壁の作成時には数値入力をしていましたが、
参照できる高さの立体が既にある場合は、このようにして高さを参照してつくることができます。
小さな差のようですが、数値入力を省略出来るだけで、モデリングにかかる時間は短くなっていきます。
↓
横方向に壁を伸ばしたい場合は、伸ばしたい面を「選択ツール」で選択して、面が選択された状態で「プッシュプルツール」を選択
さらに面を「クリック」して伸ばしたい位置の点をクリック
この操作で横方向に壁を伸ばせます。
つまり「プッシュプルツール」は上下方向にも左右方向にも面を押し出せるツールなのです。
↓
キーボードの「esc」を押すか、グループの外のどこかてきとーな所をクリックして、グループを編集モードから出る
以上、前頁から合わせて3種類の壁や床などの立体をつくる方法をお伝えしてきました。
SketchUpでのモデリングは、1つの立体をつくるための手順は何通りもあります。
それが習得時のとっつきづらさにも繋がっているのですが、
何度も繰り返してモデリングをしていくことで、
この場合にはこの方法で行うのがよい、と判断ができるようになり、
作業効率が上がっていきます。
1つの壁をつくる際に、どの方法でやるのが早いか、ミスをしづらいか、
考えてみてから作業してみていただきたいです。
次の頁では、
壁に開口を開けていく方法をお伝えします。
壁に開口を開けるのも、床に開口を開けるのも、
同じ方法で行うことができるため、
開口の開け方を覚えるだけで、
壁に窓を設けたり、階段のための吹き抜けを床に開けることができるようになります。
是非次の頁も見ていってください。