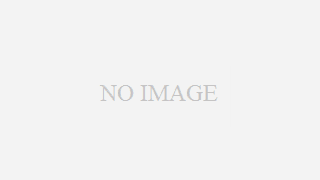 CG
CG より完成度の高いCGがつくりたい!けれど何をどうすれば完成度が上がるのか分からない、という方へ。どの要素が完成度に影響を与えるのかお伝えします。
モデリング実践編の頁を読んでくださった方は、
SketchUpの基本的な操作の実用的な使い方を知っているため、
ほとんどの建築をモデリングで表現できるようになっているかと思います。
また、さらにレンダリング実践編を読んでくださった方は、
レンダリングの操作が実はとても簡単であることを実感してもらえたかと思います。
モデリングの基本的で実用的な操作方法を知り、
レンダリングができるようになった方は、
よりリアルなCGを作りたい!と思うようになるかと思います。
SketchUpや Rhinocerosなどのモデリングソフト、
podiumやV-rayなどのレンダリングソフト、
Photoshopなどの画像処理ソフト、
Illustratorなどのレイアウトソフト、
の技術を漠然と覚えたい、と思う方より、
CGの完成度を上げるためにこれらのソフトの技術を習得したい!
と目的を明確化している方の方が、やることを絞ることができるため、
短時間でより確実に技術が習得しやすくなると思います。
そのためここでは目的をより明確化にするためにまず、
よりリアルなCGをつくるために重要な要素はなにかを列挙していきます。
□SketchUp
・モデリングにテクスチャー(素材)を貼る
・モデリングでタイルなどのテクスチャーの目地を表現する
※目地のついたテクスチャーを使うのもあり
・モデリングで外部・内部建具などをつくる
・モデリングで壁の巾木、天井際の周り縁を表現する
・モデリングに陰影をつけるため凹凸や隙間をつくる
※外部建具召合せ部分の隙間、収納扉の隙間、見切り材の散り、などなど
・モデリングで家具などを配置する
□Photoshop
・モデリングに貼るテクスチャーのメリハリをつよくする
・モデリングに貼るテクスチャーの色調を調整する
・明るさを適切に調整する
・建物にあった背景を合成する
・動きのあるものを静止させた表現をする
・人や小物などの添景を合成する
□その他
・解像度の高いテクスチャーを用意する
※こちらの頁で解像度の高いテクスチャーをお金も時間もかけずに取得する方法を紹介しています。
※他にももっとあるかと思いますので後々に追記していきます。
SketchUpの技術を習得しCGの完成度を上げたい方はこちらから
Photoshopの技術を習得しCGの完成度を上げたい方はこちらから
CGの完成度を上げつつ、
各ソフトの技術を身につけることができますので、
是非上記の頁も見ていっていただきたいです。
