前の頁にて、
レンダリングソフトであるpodiumのダウンロード方法について説明いたしました。
今回は早速試しにレンダリングをしていきたいと思います。
下準備の必要はありません。
設定をして、レンダリング開始ボタンを押す、
以上でレンダリングは終わります。
特にpodiumは簡単で手軽にレンダリングが行えるソフトであるので、
その簡単さを感じるためにはまずは早速試しにレンダリングをしてみたいと思います。
僕が大学生の頃に設計課題で提案し、その頃に作成していたデータを用いて説明いたします。
podiumをインストールすると、
podium用のウィンドウが表示されます。
・まずはそのウィンドウ上にある歯車のマークを押して、設定をします。
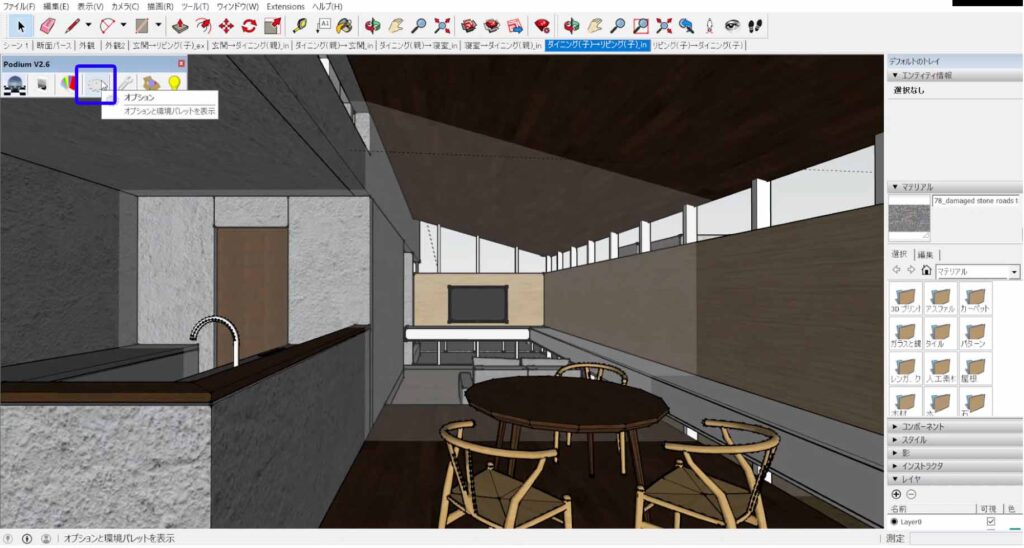
↓
・「プリセット名」のプルダウンメニューを開き、適切な明るさと適切な品質の設定を選ぶ。
各設定の意味は、
exterior:外観に適した明るさ。明るさを抑えたレンダリングができる
interior:内観に適した明るさ。明るめのレンダリングができる
interior_bright:内観に適した明るさ。より明るめのレンダリングができる
また、「default」、「fine」、「high」、「QMC」とはレンダリングの品質の設定です。
品質が低いものほどレンダリングにかかる時間が短く、
品質が高いものほどレンダリングにかかる時間が長くなります。
「default」が最も品質が低くそして仕上がりが早く、
「QMC」が最も品質が高くそして仕上がりが遅いです。
※しかし、「QMC」は仕上がりが極めて遅すぎるため、
試しにレンダリングする際には「default」を用いて、
本番では「high」の設定とする場合が多いです。
default<fine<high<<<QMC
例えば今回の事例のように、ハイサイドライトのみしかない内観のシーンで、
試しにレンダリングしたいだけの場合には、
「inteiror_bright_fefault」の設定とします。
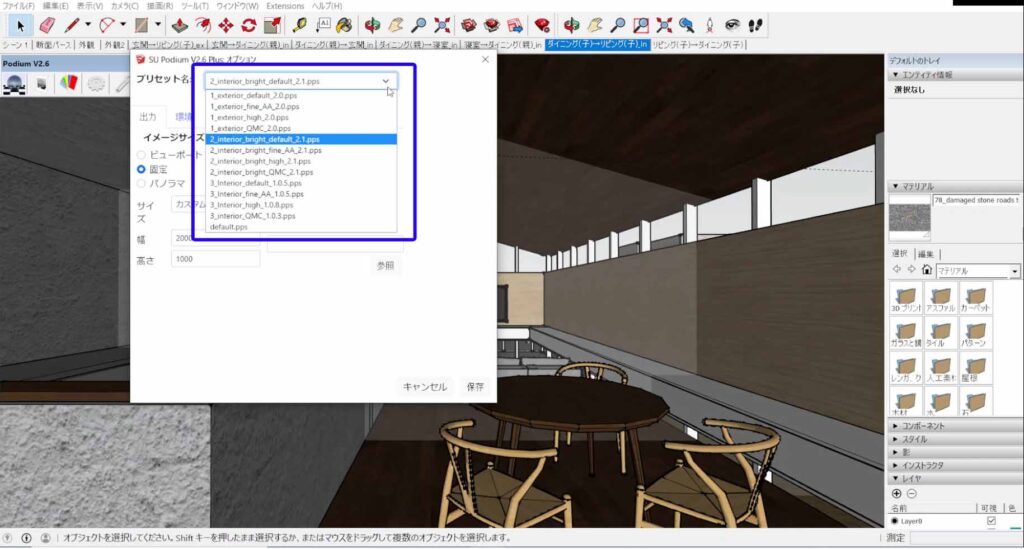
↓
・その他の設定は、次の画像のような設定がおすすめです。
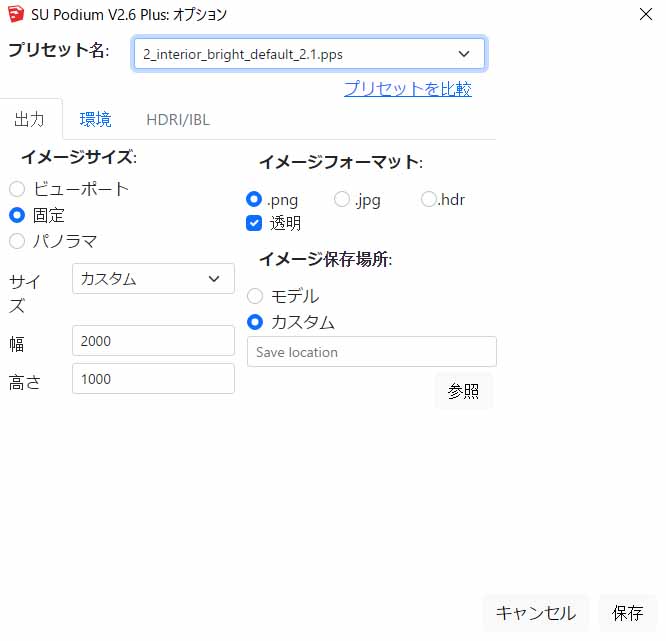
「イメージサイズ」とは、レンダリングした画像の仕上がりの解像度や縦横比を調整できます。
「固定」で「サイズ」をカスタムとすることで任意に設定できるので、
その他の「ビューポート」や「パノラマ」は実務でも使用したことがありません。
縦と横の比は16:9ぐらいの値にすることが多いのですが、
横長にして後ほどトリミングした方が都合がいい場合が多いので僕は、
「幅2000で高さは1000」に設定しております。
この解像度でA3でのプリントも問題な印刷もできております。
そして、「イメージフォーマット」は「PNG」として「透明」にチェックを入れます。
「透明」にチェックを入れることで、モデリングが何もない部分が透明に出力されるようになり、Photoshopを使用した背景の合成などが容易になります。
そして「PNG」の設定以外では「透明」にチェックを入れることができません。
そして最後に「イメージ保存場所」の設定です。
モデルにチェックを入れるとスケッチアップが保存したあるフォルダに作成するレンダリングデータが保存されます。
「カスタム」として保存場所を指定することで、作成するレンダリングを保存する場所を指定できます。
フォルダ上に整理してレンダリングデータを保存するため、「カスタム」にすることをおすすめします。
上記で設定は終わりです。そして、レンダリングに必要な操作は残り、1クリックです。
↓
・「現在のシーンをレンダリング」を1クリック
これだけで、先ほど指定したフォルダに設定した通りのレンダリング画像が保存されます。
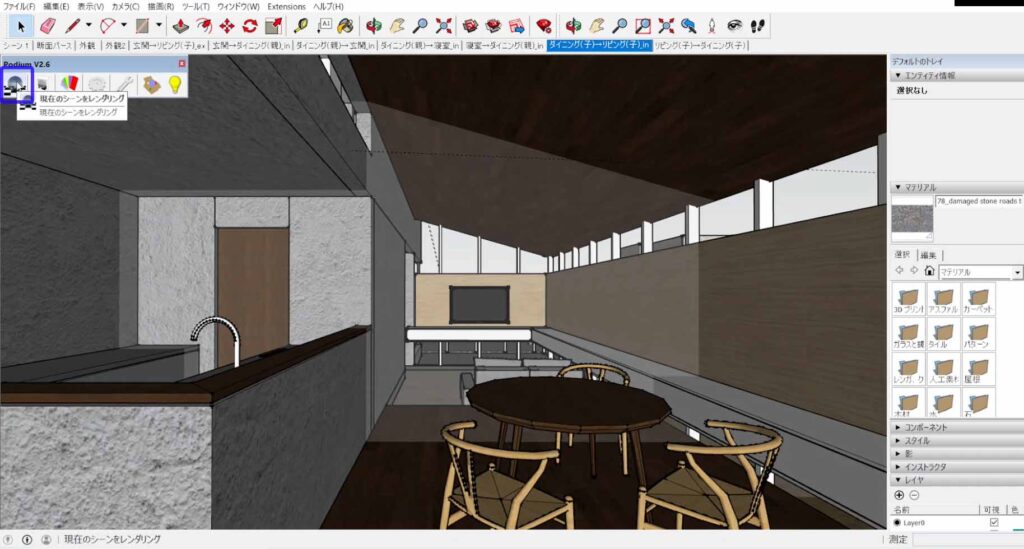
・そして仕上がった画像がこちらです。
上記のレンダリング前のモデリングデータと比べると、
素材のリアルさが増して、余計な線が非表示になることで全体的になめらかな印象となり、
光による陰影が表現されることで艶っぽい印象もでてくると思います。

・今回のように、ハイサイドらいとしかなく、光がすくない室の場合は、
「プリセット名」を「interior_bright」としても暗い場合があります。
その場合は、下記のように、Photoshopにより明るさの調節を行います。
※Photoshopを用いた調整方法は別頁にて説明いたします。

・ちなみにですが、ここでさらにphotoshopで、植栽や人の添景を入れていくと、より動きのある生き生きとしたCGとなります。
※Photoshopを用いた添景をいれる方法も別頁にて説明いたします。

以上の操作のみでレンダリングは完了です。
Photoshopによる修正を加えるとより魅力的なCGがつくれるようになりますが、
レンダリングの操作そのものは、設定をして、1クリック、それだけです。
つまり、レンダリングソフトを持っているかどうか、それだけで表現力に大きな差が生まれていることが分かると思います。
podiumを用いたレンダリングの設定方法、レンダリング方法、そしてその簡単さを感じていただけましたら、どんどんとレンダリングを試してみたくなっていくと思います。
レンダリングの操作や仕上がりを知った後に、
モデリングを作り込むと、
どの部分をどう作り込むと仕上がりに差が出るのか、
ここはレンダリングの仕上がりに影響しないから作り込むのはやめよう、
などと考えられるようになり、
完成度も上がり、モデリングにも時間がかからなくなってきます。
そのため、レンダリングを知ったこのタイミングで、
モデリングのどこを作り込めばよいか、などを知るとにより、完成度の高いCGができますので、
別の頁でモデリングの上級者向けのやり方について説明していきます。
また、Photoshopを習得したい方も、
Photoshopを習得する!という漠然とした目的のままですと、
分厚い参考書に取り掛からなければならなくなり、
時間もかかる上に、目的も定まっていないため習得もできない場合が多いです。
「CGの明るさ調節や背景などの添景加えるための技術を得るため」と目的を絞って行うと、
やることも絞れて習得も早くなりますので、
別の頁でCGの修正に使うPhotoshopの技術を説明していきますので是非読んでみてください。
実務でPhotoshopをつかうほとんどの場面はCGや模型写真の修正ですし、
どちらの操作方法はほぼ同じなので、
1つの操作を覚えるだけでCGも模型写真の修正もできるようになっていきます。
建築関係の仕事をしている人も、建築学生にも有用な情報になるかと思います。
是非、
上級者向けのSketchUpでのモデリング方法
と、
CGや模型写真をPhotoshopにより修正し完成度を高める方法
も読んでいってみてください。
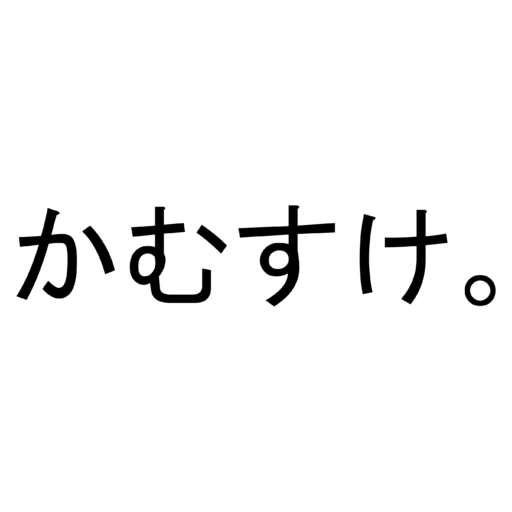
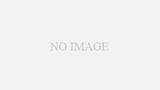

コメント