前々頁にて、
SketchUpに取り込んだ図面を基に、
床を立てていき、
前頁にて、
モデリングする際のルールについて復習いたしました。
これからいよいよ、取り込んだ図面を基に、
床や壁を立てていきます。
・1階平面図をコピーして床の上にのせます。
ただ、図面の上に床をつくっているため図面が床で隠されてしまっています。
そのため、床の下にある平面図をコピーして床の上に乗せます。
↓
「選択ツール」で図面を選択する
↓
「移動ツール」で床の角の点を選択する。
↓
キーボードの「ctrl」を押して、「移動ツール」をコピーモードに切り替える。
※ 「ctrl」を押すと移動ツールのマークの右下に+マークが表示される
移動前の平面図は元の位置に残したまま、コピーした平面図を移動させることができます。
↓
移動させる次の点である床の角を選択する
以上の操作で、床の上に図面がある状態になり、
壁の位置が分かるようになります。
ここから壁を作成していきます。
手順は床を作った際と同じです。
・壁をつくっていきます。
↓
・現在のレイヤーが「レイヤー0」になっていることを確認する
※「デフォルトのウィンドウ」の「レイヤー」の「レイヤー0」の左に黒丸をつけた状態
↓
・「四角形ツール」で壁の端の1点を「左クリック」して対角線の1点を「左クリック」して面をつくる
↓
面をつくったら、「選択ツール」で「ダブルクリック」する
※面をダブルクリックすると、面とそれに接する線の全てを選択することができます。
↓
面とそれに接する線の全てが選択された状態(青くなった状態)で「右クリック」→「グループを作成」によりグループ化する
↓
・新たにレイヤーを作成する
「デフォルトのウィンドウ」の「レイヤー」の「プラスマーク」を押して、新たにレイヤーを作成する
↓
新たに作成したレイヤーの名前を変える
新たに作成したレイヤーを「ダブルクリック」して名前を入力します。
1Fの壁を作成していくので、
「1F_壁」という名前に変えます。
↓
・グループにレイヤー名をつける
「選択ツール」でグループを選択した状態で「デフォルトのウィンドウ」の「エンティティ情報」の
「レイヤー」を変えることでグループに名前をつけることができます。
※今回は1階の壁なので先ほどつくった「1F_壁」というレイヤー名をつけます。
↓
・作成したグループを「ダブルクリック」してグループを編集するモードに入る
※グループの編集中は、編集しているグループを点線で囲っている状態になります。
↓
面を「選択ツール」で選択して、面が選択された状態で「プッシュプルツール」を選択
さらに面を「クリック」して、高さ分の数値を入力
↓
横方向に壁を伸ばしたい場合は、伸ばしたい面を「選択ツール」で選択して、面が選択された状態で「プッシュプルツール」を選択
さらに面を「クリック」して伸ばしたい位置の点をクリック
この操作で横方向に壁を伸ばせます。
つまり「プッシュプルツール」は上下方向にも左右方向にも面を押し出せるツールなのです。
↓
キーボードの「esc」を押すか、グループの外のどこかてきとーな所をクリックして、グループを編集モードから出る
以上で1つめの壁の作成は終わりです。
続いて次の壁をつくって行きますが、
1つめの壁をつくった後は、2つめの壁を作成するのは容易です。
先ほど覚えた「移動ツール」のコピーモードを利用することで、1つめにつくった壁を複製しながらつくることができるからです。
では2つめの壁をつくっていきます。
同じ長さや厚みの壁が他にもある場合、
「移動ツール」のコピーモードを使用して複製したら終わりです。
・「選択ツール」で複製する壁を選択
↓
・「移動ツール」を選択した後にキーボードの「option」を押しコピーモードにする
↓
複製する壁の角の点を「左クリック」
↓
複製したい先の点を「左クリック」
以上で終わりです。
次は、
厚みは同じだけど長さと向き(角度)が異なる壁をつくる場合です。
先の方法で複製した後に角度を変え、長さを調節します。
・「選択ツール」で複製する壁を選択
↓
・「移動ツール」を選択した後にキーボードの「option」を押しコピーモードにする
↓
・複製する壁の角の点を「左クリック」
↓
・複製したい先の点を「左クリック」
↓
・複製した壁を「選択ツール」で選択
↓
・角度ツールを選択して、
回転したい方向の面の上にカーソルを合わせてキーボードの「shift」を押す。
※「shift」を押すことで回転面が固定されます。
回転の中心となる点で「左クリック」
↓
・次に回転の中心となる辺を指定するために2点目を「左クリック」
※先に指定した1点目を中心に、1点目と2点目の直線を基準に回転させます。
↓
・基準となる直線を動かしつつ、壁を回転させたい位置でさらに「左クリック」
これで向き(角度)の調整はできました。
↓
・回転した後に、向き(角度)は正しいが位置がズレていた場合、
「選択ツール」で動かしたい壁を選択し、「移動ツール」で移動前の点を「左クリック」した後に「左クリック」を押すことで位置を調整します。
↓
・この時点で長さが足りなかったり長すぎたりした場合、
壁をダブルクリックして、グループを編集するモードに入ります。
↓
・横方向に壁を伸ばしたいので、伸ばしたい面を「選択ツール」で選択して、面が選択された状態で「プッシュプルツール」を選択
さらに面を「クリック」して伸ばしたい位置の点をクリック
↓
キーボードの「esc」を押すか、グループの外のどこかてきとーな所をクリックして、グループを編集モードから出る
次の頁でも、
引き続き壁のつくり方のパターンをお伝えしていきます。
丁寧めに言葉で説明しているので大変な操作のように感じるかもしれませんが、
慣れたら時間がかからずにできる操作ばかりなので、
是非やってみてください。
また、壁などのつくり方のパターンは知っておけば知っておくほど、
この場合にはこうしようか、
その場合にはそうした方が効率いいかな、
と選択肢が増えて操作が劇的に早くなっていきますので、
是非次の頁も見ていってください。
・次の頁
「モデリング実践編実務に向いたCGモデリングの方法をお伝えします⑤取り込んだ図面を基に壁を作成する-2」
・前の頁
「モデリング実践編_実務に向いたCGモデリングの方法をお伝えします_④取り込んだ図面を基に壁を作成する、前に復習を」
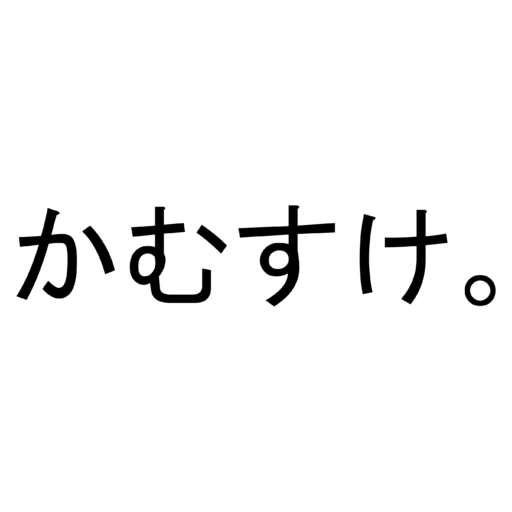
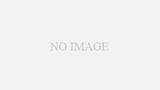
コメント