前の頁にて、
SketchUpに取り込んだ図面を整える作業を行ってきました。
これからいよいよ、取り込んだ図面を基に、
床や壁を立てていきます。
また、レイヤーを整理しつつ壁などをつくる、
シンプルにして強力なルールも説明いたします。
ここのルールを知り習慣づけることで、
・レイヤーがごちゃごちゃになってしまう
・意図してないところで線や面がくっついてしまう
などを防ぐことができるようになります。
ぜひ最後まで読んでみてください。
・まずは、床をつくっていきます。
概念の説明から入るとややこしくなるので、まずは床や壁をつくる作業方法を体で覚えてしまうのがよいと思います。
↓
・現在のレイヤーを「レイヤー0」にする
※「デフォルトのウィンドウ」の「レイヤー」の「レイヤー0」の左に黒丸をつけた状態にする
↓
・「四角形ツール」で図面の端の1点と対角線の1点を「左クリック」して面をつくる
↓
面をつくったら、「選択ツール」で「ダブルクリック」する
※面をダブルクリックすると、面とそれに接する線の全てを選択することができます。
↓
面とその周りの線が選択された状態(青くなった状態)で「右クリック」→「グループを作成」によりグループ化する
↓
・新たにレイヤーを作成する
「デフォルトのウィンドウ」の「レイヤー」の「プラスマーク」を押して、新たにレイヤーを作成する
↓
新たに作成したレイヤーの名前を変える
新たに作成したレイヤーを「ダブルクリック」して名前を入力します。
まずは1Fの床を作成していくので、
「1F_床」という名前に変えます。
↓
・グループにレイヤー名をつける
「選択ツール」でグループを選択した状態で「デフォルトのウィンドウ」の「エンティティ情報」の
「レイヤー」を変えることでグループに名前をつけることができます。
※例えば1階の床なら「1F_床」2階の壁なら「2F_壁」のように名前をつける
↓
・作成したグループを「ダブルクリック」してグループを編集するモードに入る
※グループの編集中は、編集しているグループを点線で囲っている状態になります。
↓
面を「選択ツール」で選択して、面が選択された状態で「プッシュプルツール」を「クリック」
さらに面を「クリック」して、高さ分の数値を入力してキーボードの「Enter」を押す
↓
キーボードの「esc」を押すか、グループの外のどこかてきとーな所をクリックして、グループを編集モードから出る
以上で床の作成は終わりです。
シンプルな直方体をつくるのにもかなり手間がかかると思われた方もいるかもしれません。
ただ、この動きを習慣化してしまえば十数秒で終えられるようになりますし、
このやり方1つで、床も、壁も、屋根も、つくれるようになります!
そしてさらに、
レイヤーがごちゃごちゃになり後で整理ができなくなってしまったり、
意図してないところで線や面がくっついてしまう
などを防ぐことができます。
たった1つの動きを覚えるだけでこれらの効果が得られるのは大きいと思います。
初めは覚える内容が少ない方が定着が早いので、
数少ない操作だけでモデリングができるよう、
引き続き、汎用性が高い方法にしぼりお伝えしています。
次の頁にて、壁を作成していきます。
床と同じ要領で作成していきますが、
「プッシュプルツール」を用いつつ数値入力をせずに効率的に壁をつくる方法や、
コピー(複製)を用いて壁をつくる工程を省略する方法など、
より効率的な方法について説明していきますので、
是非次の頁も見ていってください。
・次の頁
「モデリング実践編_実務に向いたCGモデリングの方法をお伝えします_④取り込んだ図面を基に壁を作成する、前に復習を」
・前の頁
「モデリング実践編実務に向いたCGモデリングの方法をお伝えします②SketchUpに取り込んだ図面データの調整とレイヤーについての説明-1」
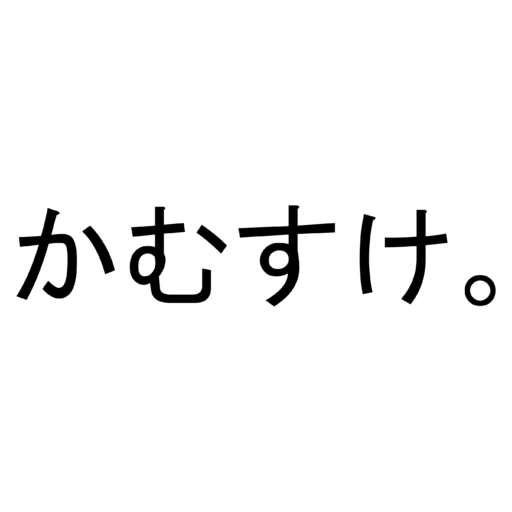
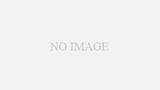
コメント