以前に、SketchUpに図面の取り込み方について説明いたしましたので、
その続きのやり方からお伝えしていきます。
現在取り込まれた図面は、
①縮尺がおかしくなっている
②レイヤーがバラバラになっている
ため、この2つをまずは調整していきます。
操作数が少なく、極力シンプルで実務で使う際にも有用な技術が得られるよう伝えていきますので、
よろしくお願いいたします。
いろんな種類の操作方法がありますが、
出来るだけ少ない操作で汎用性のある方法で行っていきます。
①縮尺の調整
試しにSketchUpに取り込んだ図面の壁厚を確認してみると、
壁厚が45.72mになってしまっています。
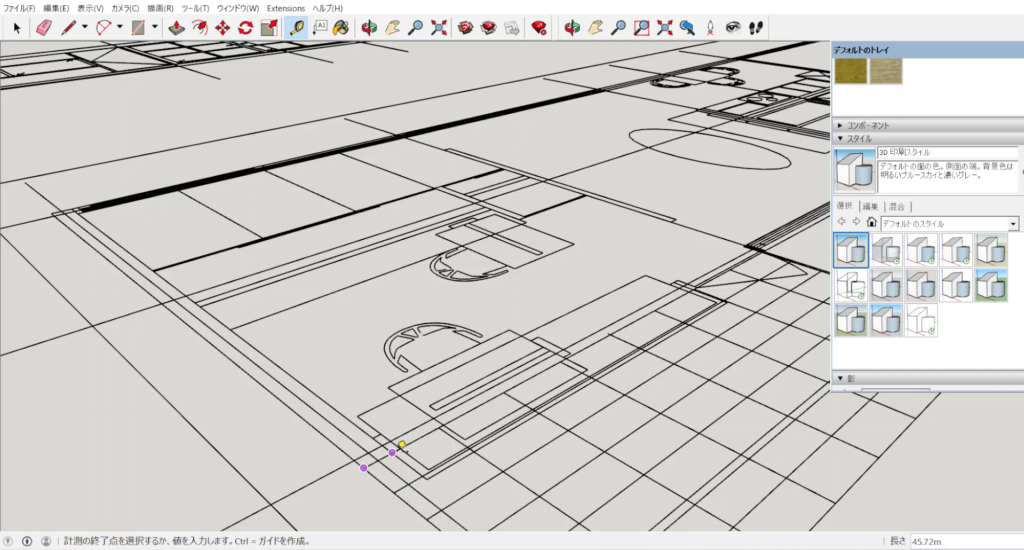
そこでまずは、単位をmm表示に直します。
・「ウィンドウ」→「モデル情報」をクリックしてモデル情報のウィンドウを表示させます。
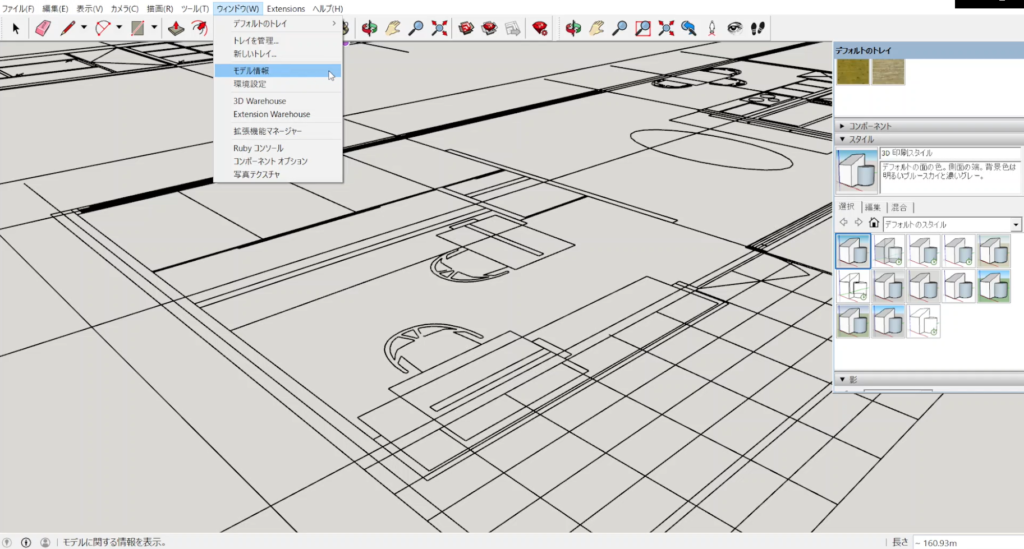
↓
・「単位」をクリックし下記の画像のような設定に変更します。
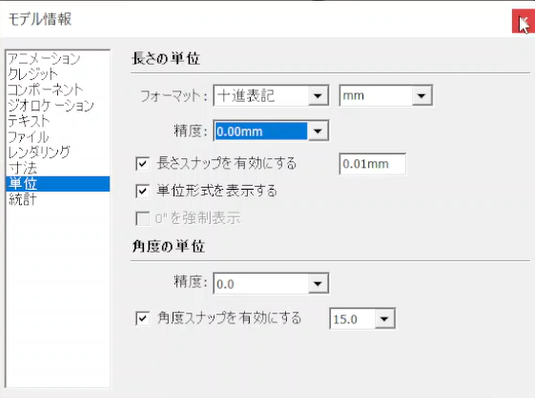
・フォーマットは「十進法表記」の「mm」※建築の実務ではmm表記を用いるため揃えます。
・精度は「0.00mm」※精度を小数点第二位まで表示した方が後にミスに気づきやすくなります。
そして測り直すと、壁厚が「45720mm」になってしまっています。
実際の壁厚はこの建物の場合は「150mm」なので調整が必要です。
調整するためにはまず、取り込んだ図面全体をグループ化します。
グループ化の意味については今後説明していきますので、
まず初めは、操作を覚えていくのがよいと思います。
・「選択ツール」をクリック
↓
・取り込んだ図面の右下を左クリックしてドラッグ&ドロップの要領で図形を囲む
※選択された部分は青くなります。
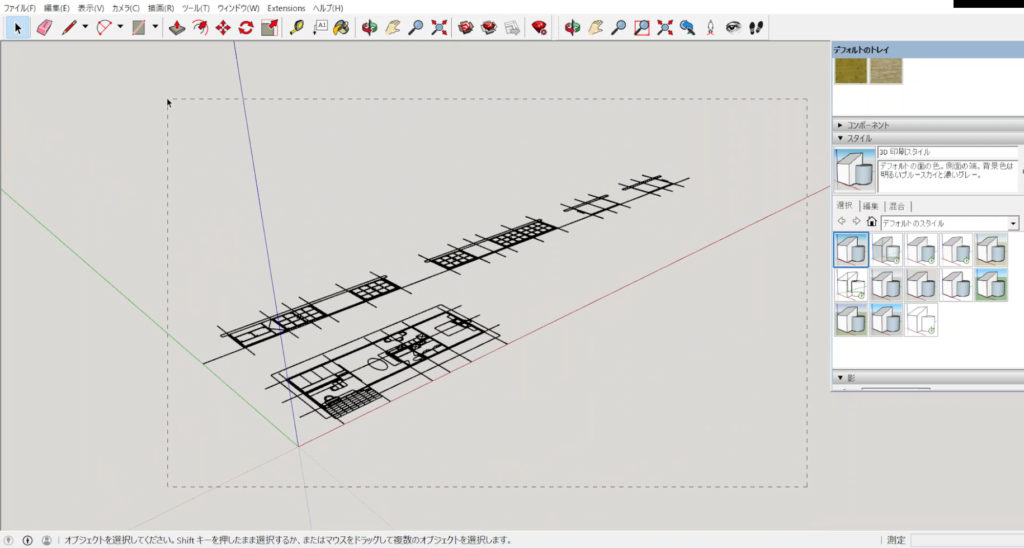
↓
・選択された青くなった取り込んだ図面を右クリックを押し→「グループ化」を選択
※右クリックを押したメニューに「グループ化」がない場合、図面が既にグループされて化されている場合があります。
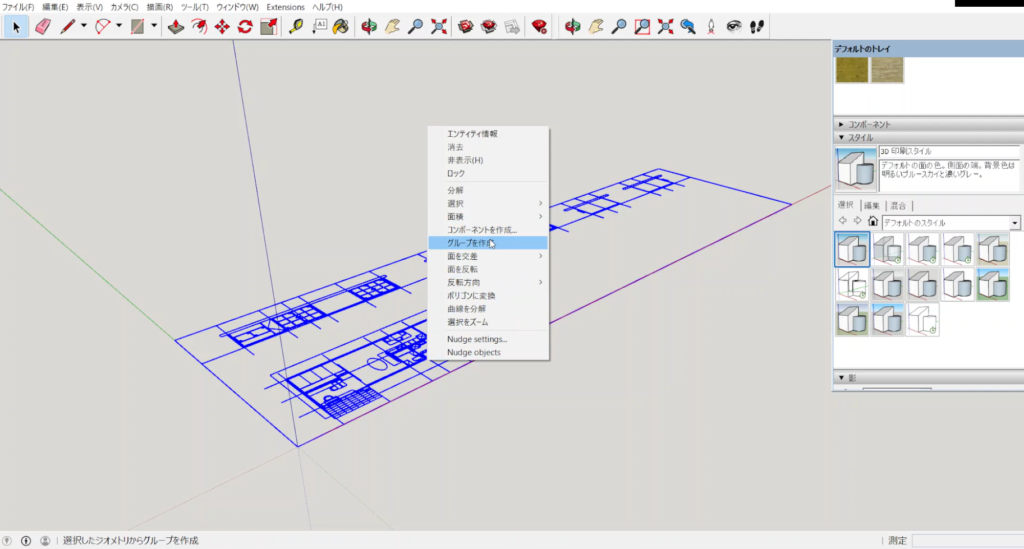
↓下記グレー部分は以前まで採用していた縮尺の調整方法です。より効率の良い方法があったので更新し共有します。グレー部分は読み飛ばしていただいて大丈夫です。
次に、スケッチアップに取り込んだ図面を何倍にしたら適正な大きさになるかを調べていきます。
電卓を用いるアナログな方法ですが笑、
シンプルで覚えやすいためかなり有用かと思います。
・どこでも構いませんので取り込んだ図面のどこかの寸法をまずは測ります。
※ この時点で、念のため単位がmmとなっていることを確認してください。
単位がfeetなどになってしまっている場合があります。
確認方法は、ウィンドウ→モデル情報→単位、を押して、
十進法のmmになっているかどうかを確認する
↓
・「メジャーツール」をクリック
↓
・測りたい部分の片方の点にカーソルを合わせクリック、次の点をクリック
すると、選択した2点の長さが右下の四角い部分に表示されます。
↓
・今回は壁の厚みを測ってみると●mmと出ました。実際の壁の厚みはCADソフトで調べてみると▲mmなので、実際よりもsketch upに取り込んだ図面は大きくなってしまってることが分かります。
↓
・sketch upに取り込んだ図面を何倍したら、正しい大きさになるかを調べます。
やり方はとてもアナログでシンプル。スマホなどの電卓機能を使います。笑
(CADソフトで計測した寸法)÷(sketch upで計測した寸法)=(何倍したら正しい大きさになるか)を行います。
今回の場合は、
▲mm ÷ ●mm =〜となります。
・グループ化した図面を選択ツールで選択
↓
・sketch upの「尺度ツール」をクリック
↓
グループ化した図面の周囲に緑の点が現れるので、緑の点をクリックします。
↓
右上の緑の点を1クリックします。
↓
数値入力で、先ほど電卓で計算した値を入力します。
※入力した値に応じて図面の大きさが変わります。
例えば、
0.5を入力すると1/2倍の大きさに、
2を入力すると2倍の大きさになります。
↓
この時点で、図形全体が適正な大きさになっているはずです。
念のため、先ほどと同じ位置の長さを「メジャーツール」で測り確認します。
※今回は壁厚が▲mmで、SketchUpに取り込んだ図面データも▲mmであることから、適正な大きさになったことが確認できます。
下記から、縮尺の効率の良い調整方法を記します。上記の量と比べると、どれほど効率の良い方法かが分かるかと思います。
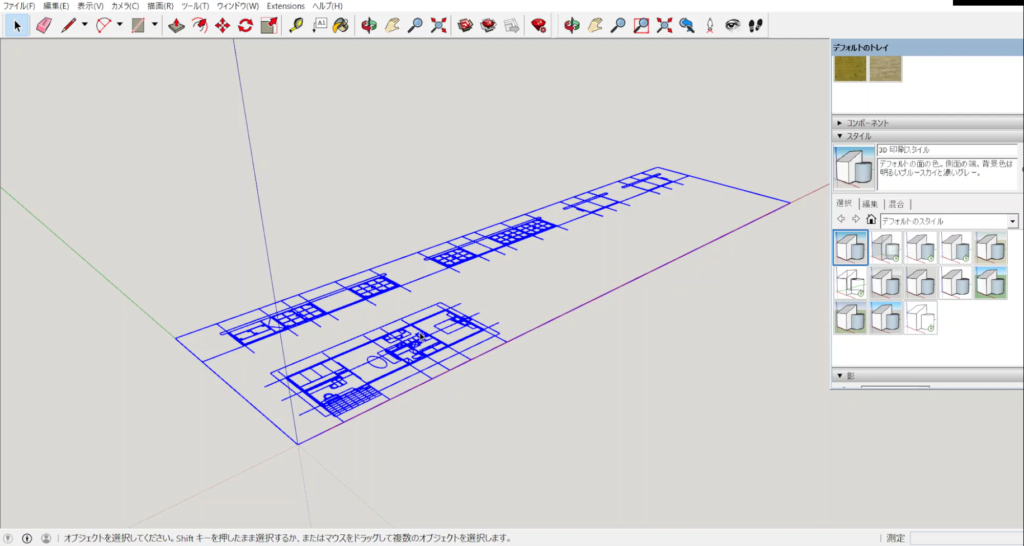
・念のため単位がmmとなっていることを確認してください。
設定が誤っていて、単位がfeetなどになってしまっている場合があります。
確認方法は、ウィンドウ→モデル情報→単位、を押して、
十進法のmmになっているかどうかを確認する
・次に、グループ化した図面を選択
↓
・sketch upの「尺度ツール」をクリック
↓
・壁などの1点を「左クリック」し、もう1点を「左クリック」すると、
画面右下の「長さ」と書いてある部分にSketchUpに取り込んだ図面の壁厚の大きさが表示される。
※実際の図面の大きさとSketchUpに取り込んだ図面の大きさのズレを確認するためなので、壁でなくても実際の大きさの分かるところであればどこでもよいです。
※この時、既に大きさが正しければ調整の必要はないです。
誤っている場合のみ下記方法を行ってください。
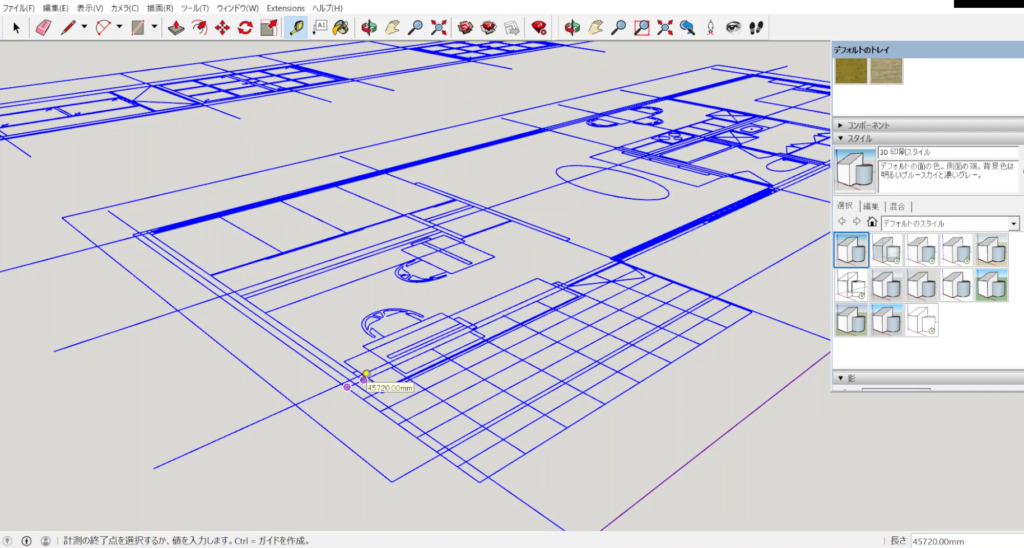
↓
「ctrl」を一度押して「尺度ツール」のアイコンに「+」のマークが表示されていることを確認する。
↓
グループ化した図面の壁等の1点を「左クリック」で選択選択し、さらにもう一点を「左クリック」で選択
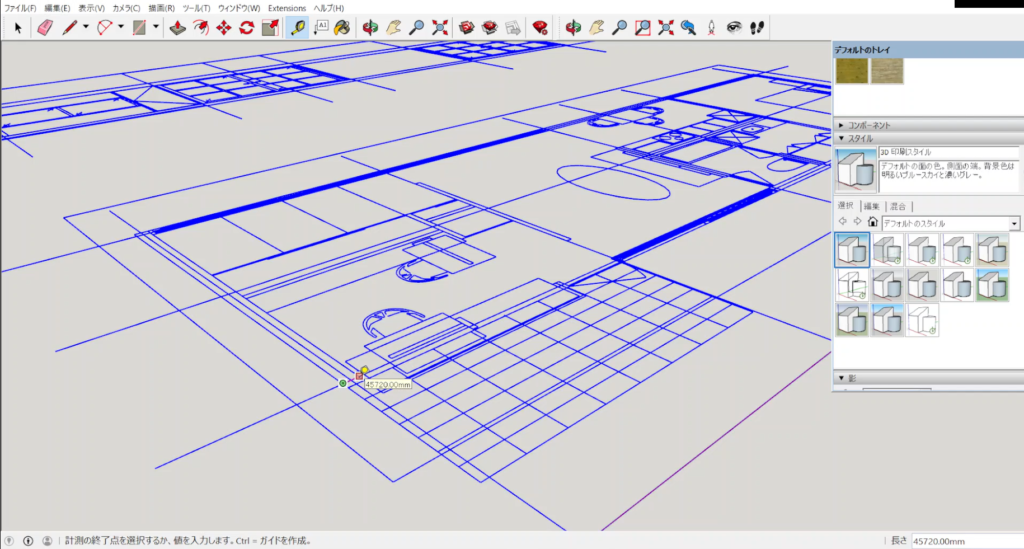
↓
実際の正しい壁の厚みを数値入力(今回の場合は150mmを入力)

↓
「モデルのサイズを変更しますか?」という表示が出るので「修正します」を選択
たったこれだけの操作で①縮尺がおかしくなっているの調整は完了です。
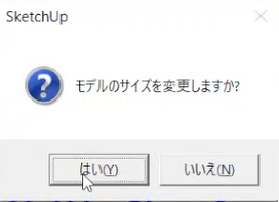
次に、②レイヤーがバラバラになっていることの調整を行います。
意味などについては後ほど詳しく説明いたしますので、まずは手順を覚えていただければと思います。
↓
・「ウィンドウ」→「デフォルトのウィンドウ」→「レイヤー」にチェックがついてなければチェックをつけます。
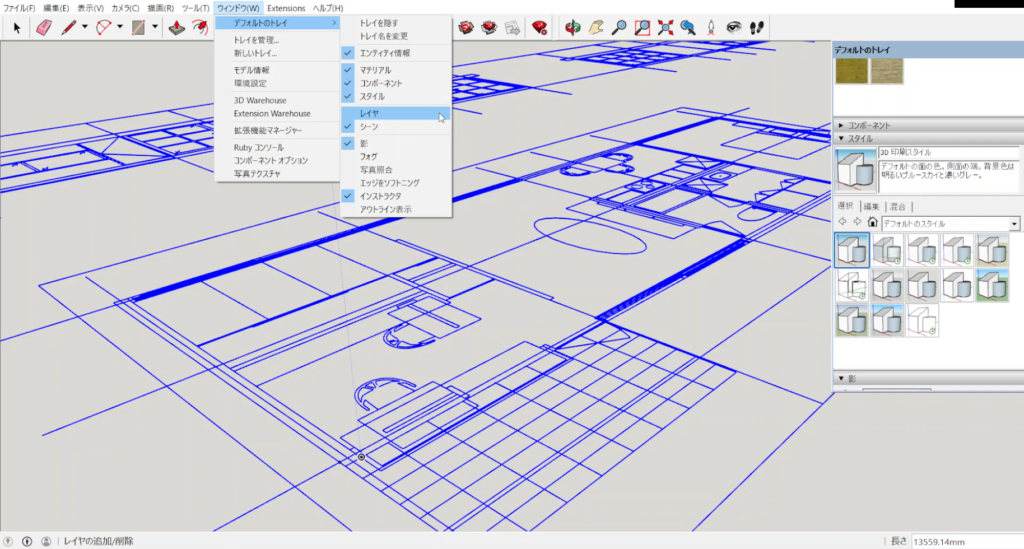
↓
・デフォルトのウィンドウの中にあるレイヤーの項目の「レイヤー0」以外を選択して、「マイナスのアイコン」を「左クリック」します。
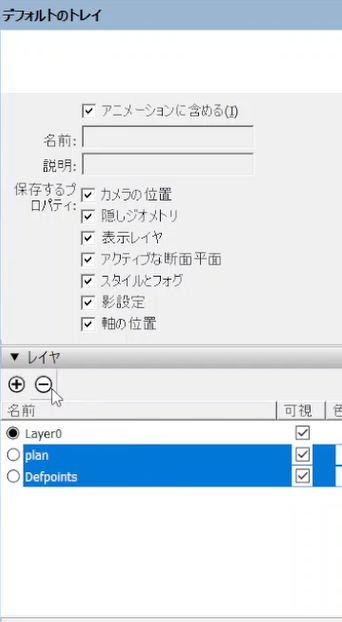
↓
・「内容をデフォルトのレイヤーに移動」を選択します。
SketchUpにおける「デフォルトのレイヤー」とは「レイヤー0」のことを指しています。
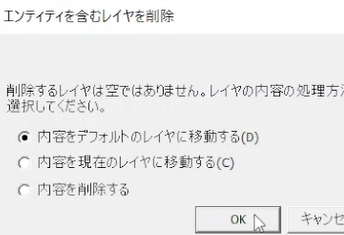
以上の操作で、元のCADソフトから引き継いでしまっていたレイヤーを一旦全て削除して、全ての線や面、グループのレイヤーを「レイヤー0(デフォルトのレイヤーのこと)」に移動させることができました。
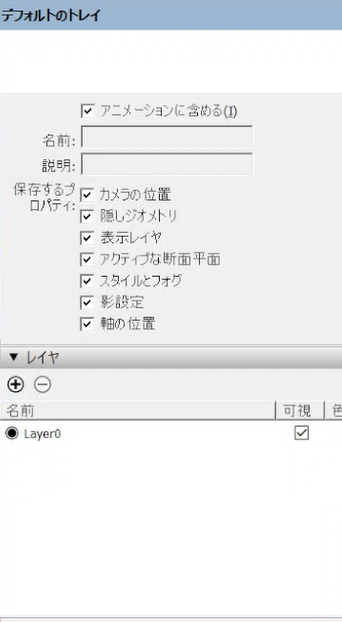
以上の操作で、
①縮尺がおかしくなっている
②レイヤーがバラバラになっている
の2つの修正が完了しました。
次の頁で、
③図面ごとにレイヤーを整理する
の修正を行っていきますので、是非見てみてください。
・次の頁
「モデリング実践編実務に向いたCGモデリングの方法をお伝えします②SketchUpに取り込んだ図面データの調整とレイヤーについての説明-2」
・前の頁
「モデリング実践編実務に向いたCGモデリングの方法をお伝えします①図面データをSketchUpに取り込む」
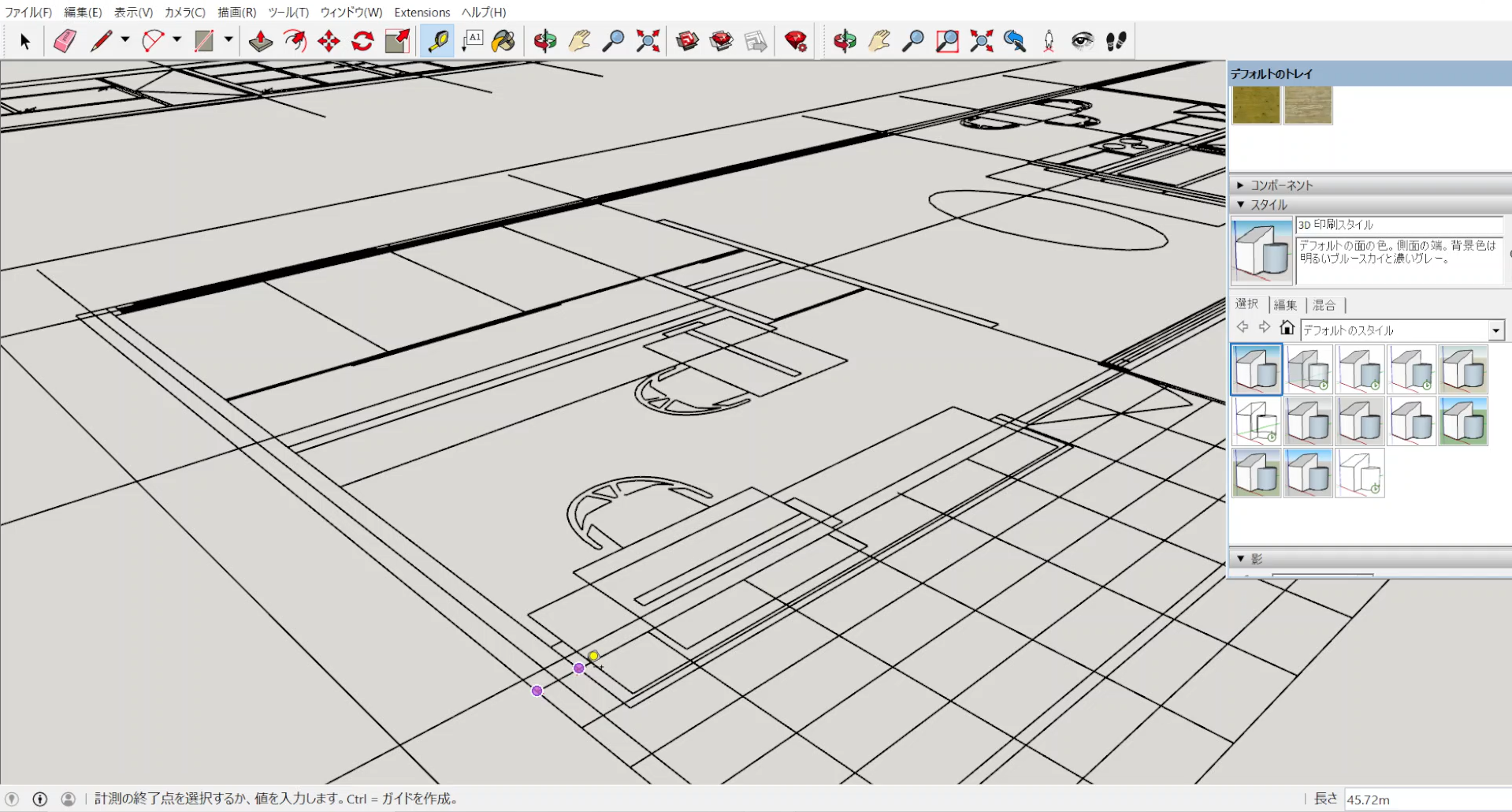
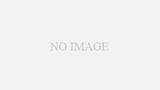
コメント