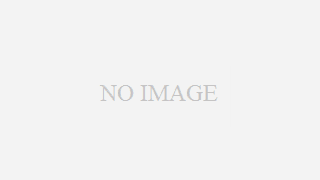 ヒガシとかむすけ。の生活を見直す日記。
ヒガシとかむすけ。の生活を見直す日記。 物事に興味を持つために〜まず引っ越しをしてみる、、、ことに〜
物事への興味が薄くかなり人見知りな僕は、
・自分の身の回りのものに興味が持ちたい
・学生の頃のようにデザインについて、ああでもないこうでもないと語りたい。
と、服飾や音楽、プロダクトデザインにとても関心のある南海林くんに相談をしていた。
すると南海林さんから、
「かむすけ。くん、まず引っ越しをしよう。」
と言われ早速引っ越しをすることに。
でも、どうして引っ越しが、身の回りのことに興味を持つことに繋がるのだろう、、、
「かむすけ。くんさ、一人暮らしってしたことある?」
「いや、ないです。職場から実家はすこし遠いですが通えるし、一人暮らしをする理由はないかなー、と。」
「やっぱりそうだよね。一人暮らしするとさ、家具や家電だけじゃなく、お皿や箸やスプーンやフォーク、身の回りのものを一から揃える必要が出てくる。実家には必要なものは全てあって、追加で買うものはかむすけ。くんがほしいと思う、あってもなくても困りはしない趣味のもの、だったんじゃないかな。それが一人暮らしをはじめると、全てが必要なもの、に変わるんだよ。収納にも限りがあるから、余計なものも置けない。お金もふんだんにあるわけじゃない。その中で本当に愛着が持てるものを買う経験、というのは実家暮らしでは積めないんじゃないかな。」
ぬくぬくとした実家暮らしをしていることに、
漠然とした罪悪感や劣等感を抱いていたけれど、
具体的な得られていない事実をつけつけられて僕は、
「引っ越します。。。」とその場で答えた。
興味が持てない、というのは、
自分の身に迫ったものとして感じられない、
場合もあるのだと思う。
「南海林さん、僕は引っ越しをします。それで必要になるもの、例えば器やカトラリーについて、自分だったらどんなモノがほしいか、どうデザインされたらもっといいか、そんな話をしていきましょう!」
「いいね!なんかワクワクするじゃん!じゃあテキトーにまずは揃えよう、なんて選び方はやめよう!家具も作りたいし、ベッドも買うのはやめようと。となるとしばらくは一旦寝袋で生活してもらうしかないかもね」
「!!!」
引っ越しが決まったと同時に、
僕の室内での寝袋生活がはじまることも同時に決まってしまった。

